如此高大上的PPT封面,居然这么简单


哈喽,大家晚上好呀,我是利兄~
今天花了点时间,美化了一页PPT封面,一起来看一下吧。
这是PPT封面的原稿~

思考一下,如果是你,那你会如何美化这份PPT~
因为这PPT的文案是航空公司的,所以我就找架飞机给做修饰。
直接去百度搜索“新加坡航空”,找几张清晰度高一些的图片即可。
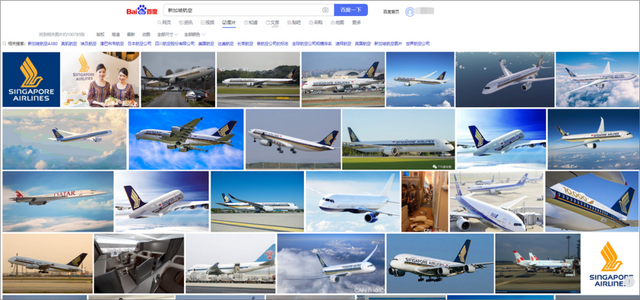
(商用需要购买版权哦)
接下来就开始制作PPT了。
封面的美化,无非就是将文案对对齐,然后添加上相对应的图片。
文案的对齐方式,最简单的就是左对齐和居中对齐

接下来的美化,就是将图片放入PPT中,并调整到合适的位置就可以了。
先来看文案左对齐的修改方式
修改一

来看一下这页PPT,是不是还不错。
这页PPT将飞机放置在色块与图片的过渡处,制作出那种飞机从图片中飞出的效果。
操作方法其实也蛮简单的。
首先准备两张图片,“城市的俯瞰图”和“飞机图”。

用PPT自带的删除背景功能,将飞机抠出。

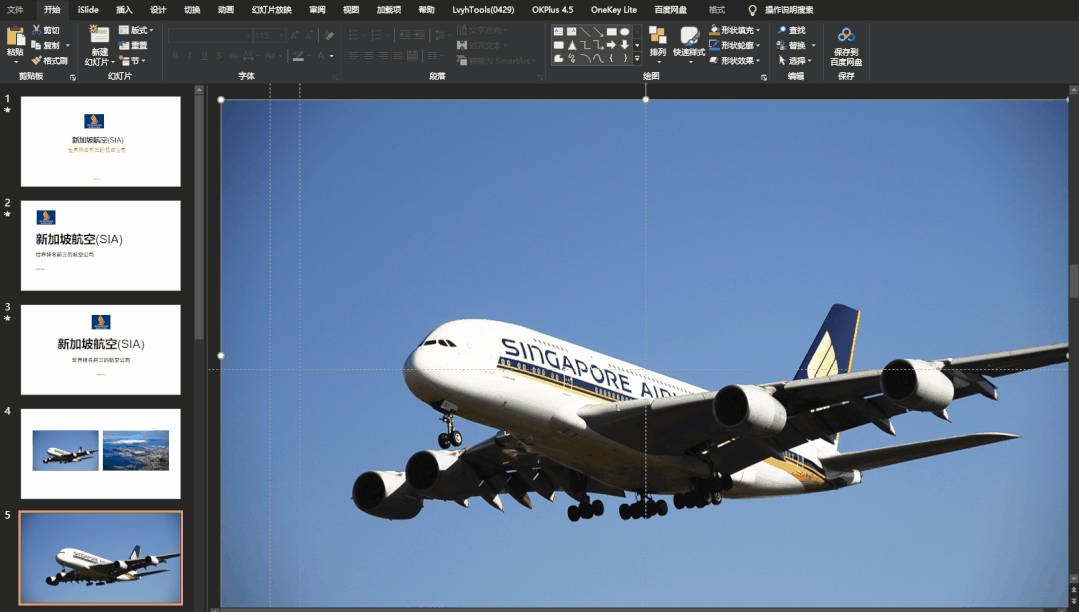
将其摆放在城市图片的上方,并插入一个梯形,制造出斜切的效果。
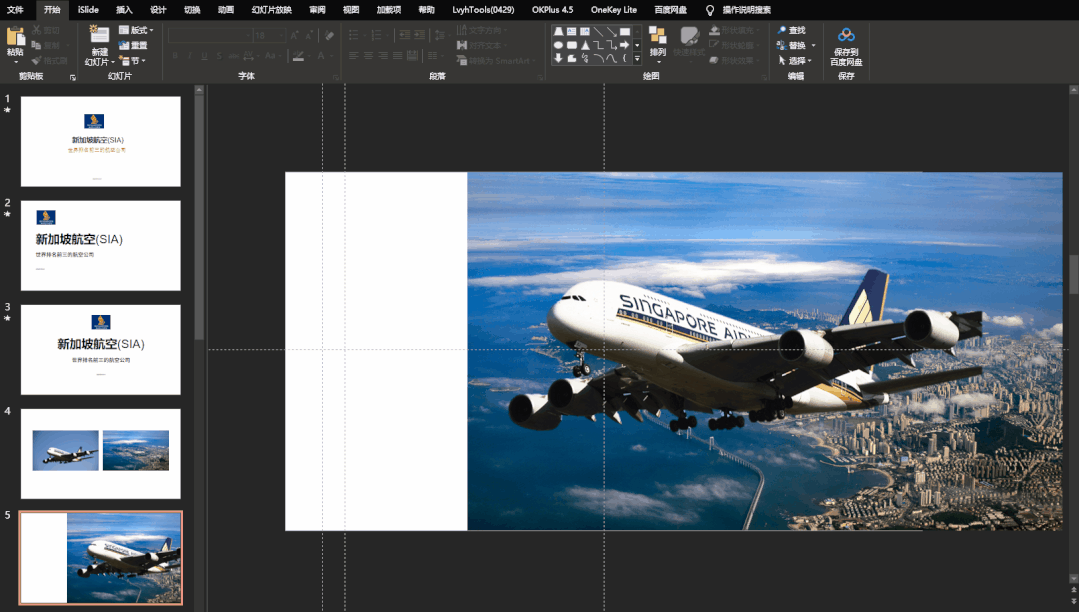
调整一下梯形的颜色,并将文案放置在左边空白处。

最后,加上一些黄色的色块修饰,就制作完成了。

仔细看这个文案,有些文字笔画的颜色是不一样的。
其实这个的操作也非常简单。
最主要的一点是,使用的字体需要是笔画分开的,如果笔画是连在一起的就不容易拆分了。
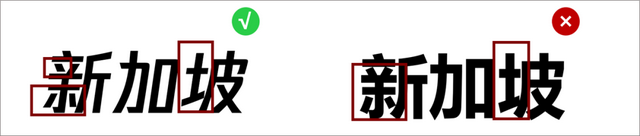
将文字更改为合适的文案以后,再用文案与形状进行“布尔运算”,将文案的笔画拆出。
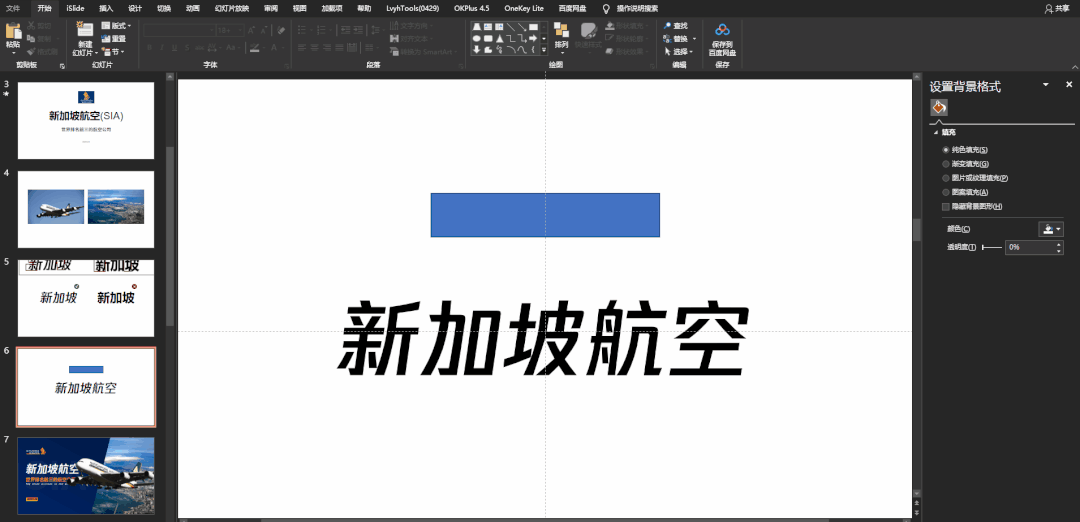
这样的文案的笔画就能单独的更改颜色了。
修改二
既然倾斜的色块能制作,那我们画个圆形试试~

文案没有调整,只是将左边的形状换成了圆形,出来的效果就大不一样了。
这个圆形的制作方式:
其实就是用矩形和一个超大的圆形进行“布尔运算”制作出来的。
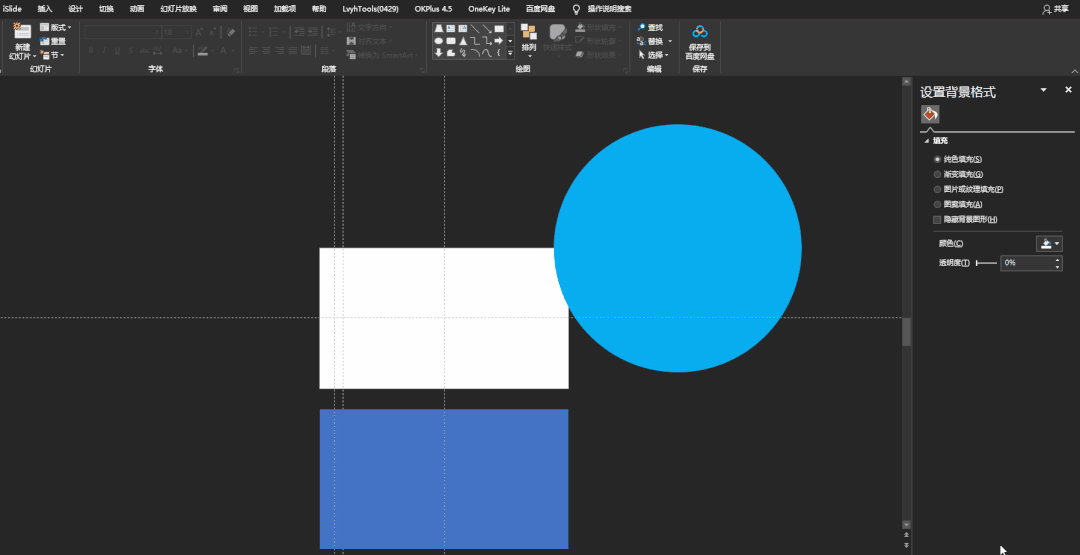
黄色的弧线,其实就是通过放大这个不规则形状得来的。
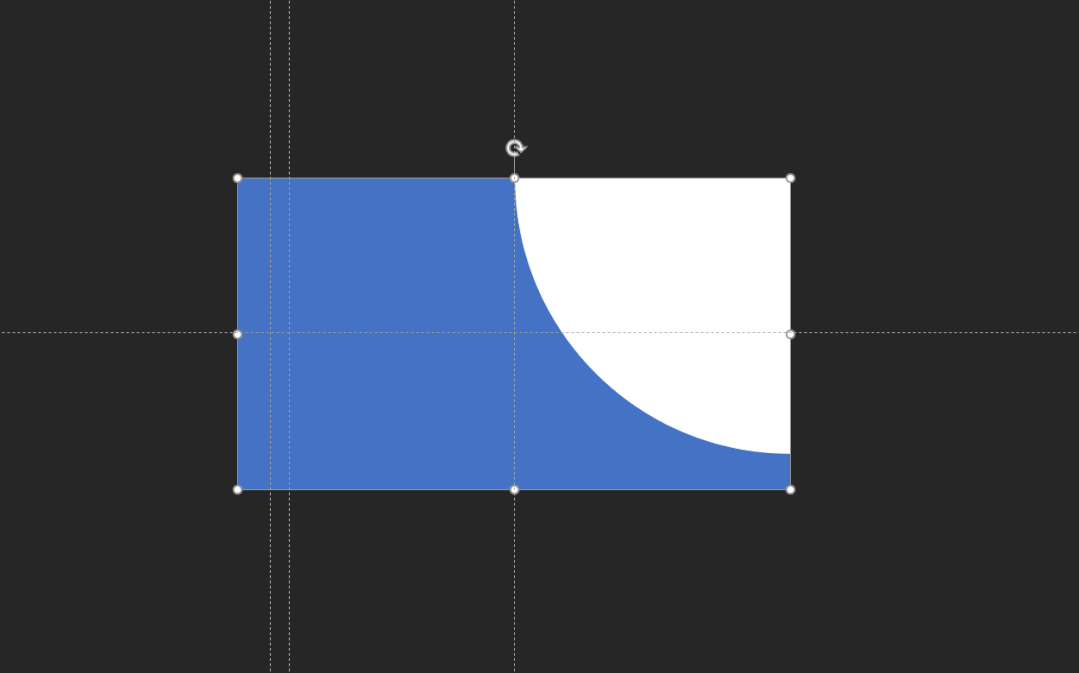
最后就是将文案和图片一层层的叠加起来,制作出这个封面效果。
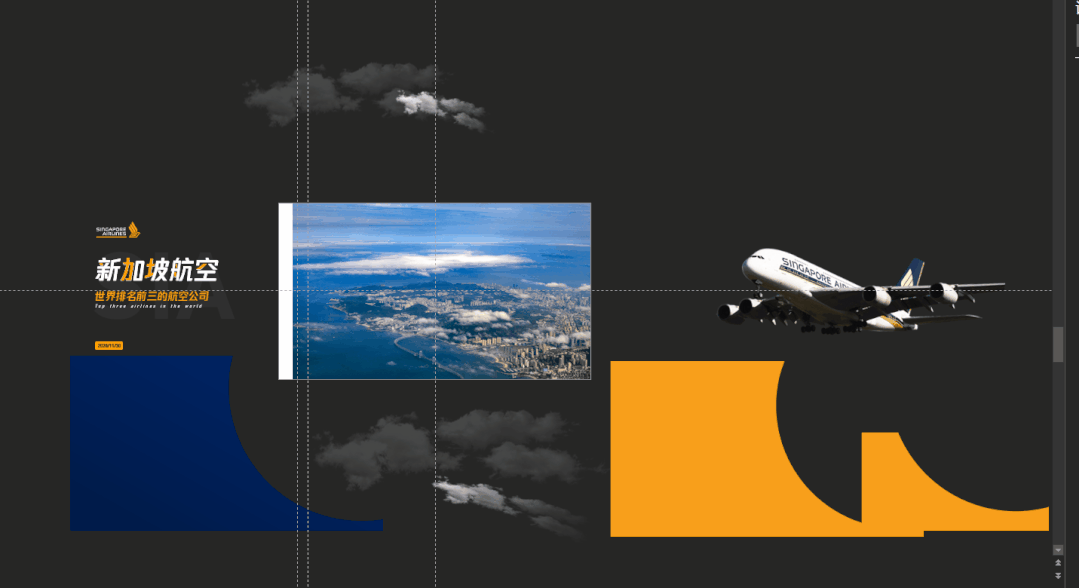
修改三
除了利用色块的形状制作出层次感,我们还可以利用色块的渐变制作。

仔细看这张封面的机头和机尾,是不是有一种从里面飞出来的感觉?
制作步骤:
用蓝色的色块将PPT界面分成上下两部分,比例约为8:2。
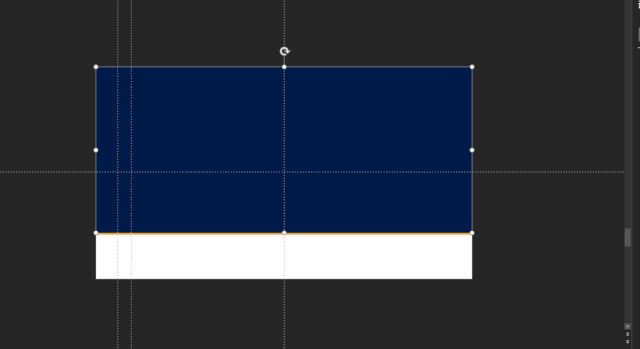
在蓝色部分放置PPT文案和相对应的图片。

最后,用渐变的色块遮一下飞机即可。
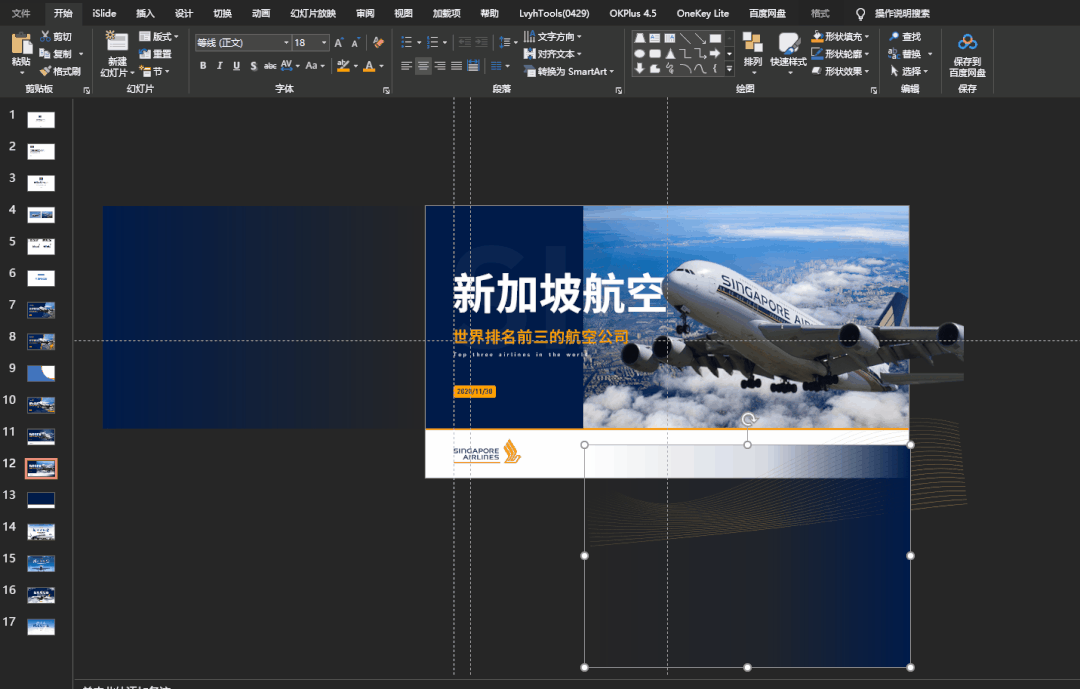
这里要注意色块和飞机的图层关系,左边渐变色块的图层在飞机的下方,右边渐变色块的图层在飞机的上方。
这样处理后的飞机,机头和机尾的效果就出来了。
以上都是将文案左对齐的,接下来换成居中对齐的试试效果。
修改四

怎么样,感觉是不是也还行啊。
其实这个制作起来也蛮简单的。
首先,文案部分不用多说,使用了书法字体,并按照两边大中间小的方式进行排版。

接下来就是图片的处理了,找一张合适的飞机图。

这图片的背景是蓝色的没有文案的颜色太接近了,我们可以用删除背景的方式,将蓝色天空去除,留下一个白色的飞机机身。

PPT的上方太空了,可以人物的给他加一个“天空”。
找一张天空的图片,将其“置于底层”。

然后用白色的蒙版遮挡一下即可。

修改五
还是用这样的排版方式,更改一下字体就又是另一种效果了。

这里我将文案换成了“思源宋体”,并将文案的笔画进行了虚化处理。

文案虚化的制作方法:
先用前面教的办法,将文案的笔画拆分出来,并调整文案的颜色。

接下来给笔画添加一个“无填充”“无轮廓”的色块,并将他们组合在一起。
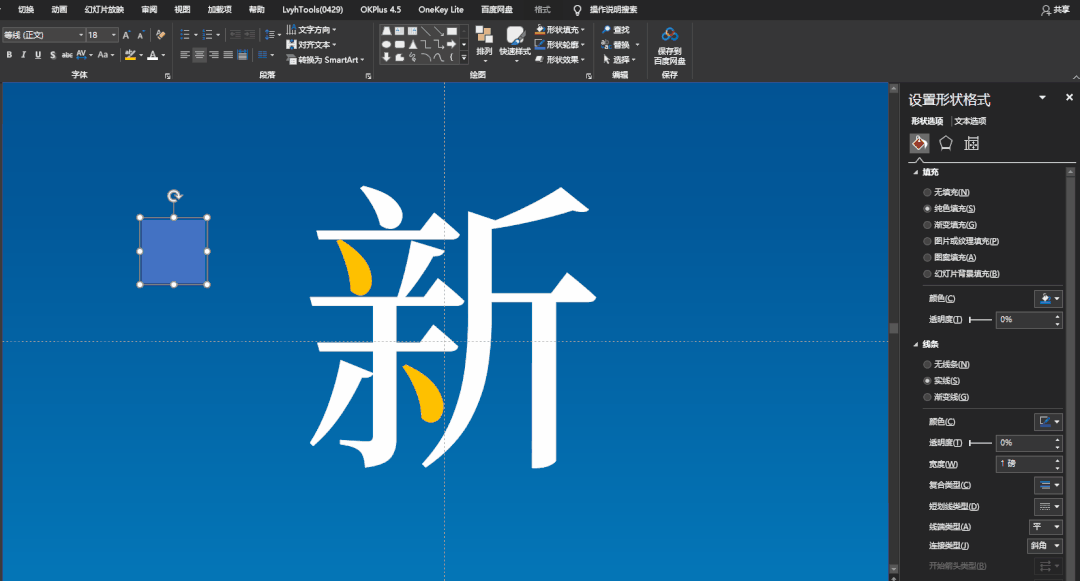
将组合后的形状粘贴为图片,并调整图片的“艺术效果”为“虚化”。
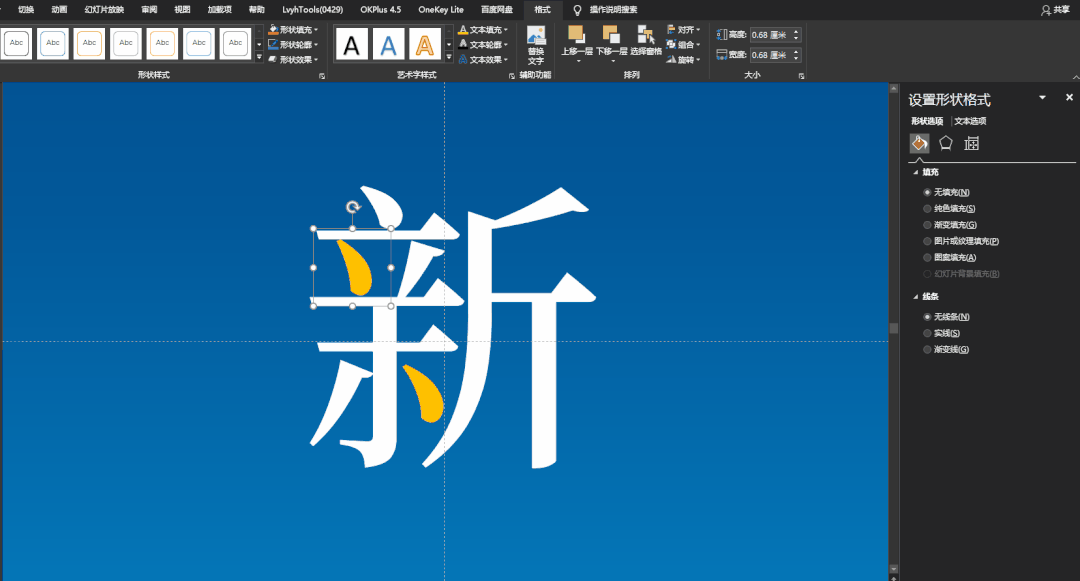
用同样的方式,将其他的笔画也进行虚化处理,就能得到案例的效果了。
最后给PPT添加一个飞机的图片,再加一些云朵的素材,一张PPT就制作完成了。
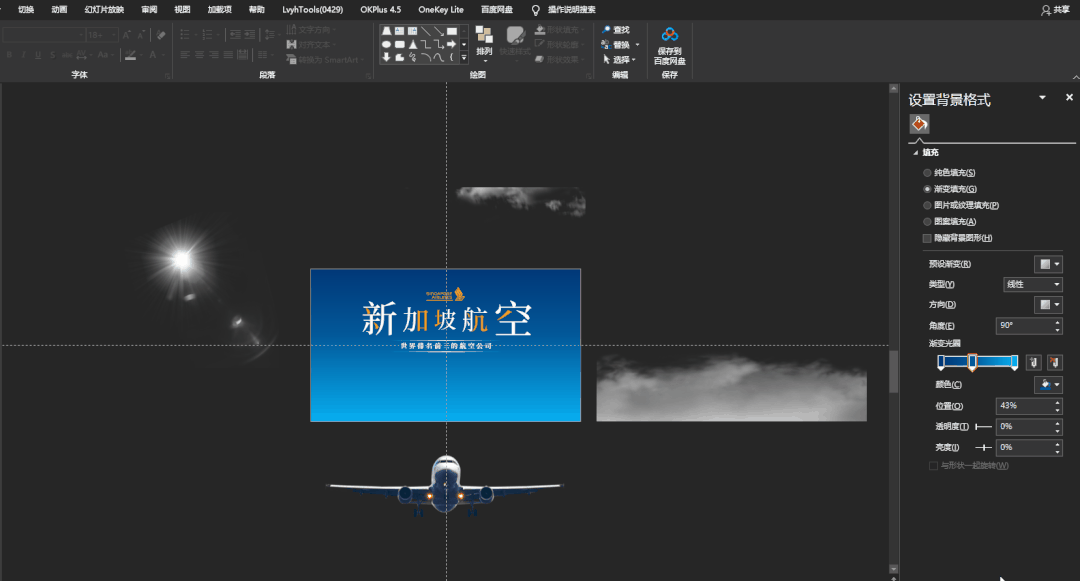
修改六

这一张与上面的那张类似,就是直接添加飞机和白云的图片,营造出飞机在高空飞翔的感觉。
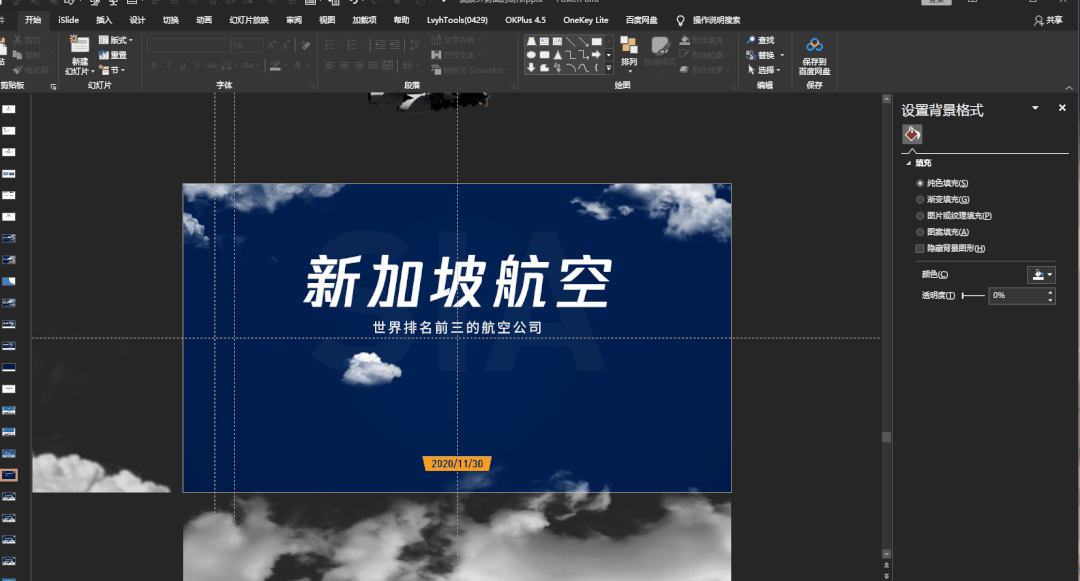
修改七
前面都是有飞机图片的,要是自己没有找到合适的飞机图,那我们就直接用蓝天白云,制作一张封面。
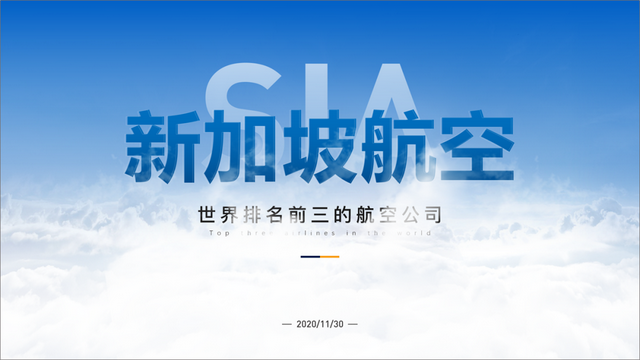
其实这个是最简单的,
找一张白云的图片,并用渐变的蒙版调一下颜色,制作那种蓝天白云的感觉。
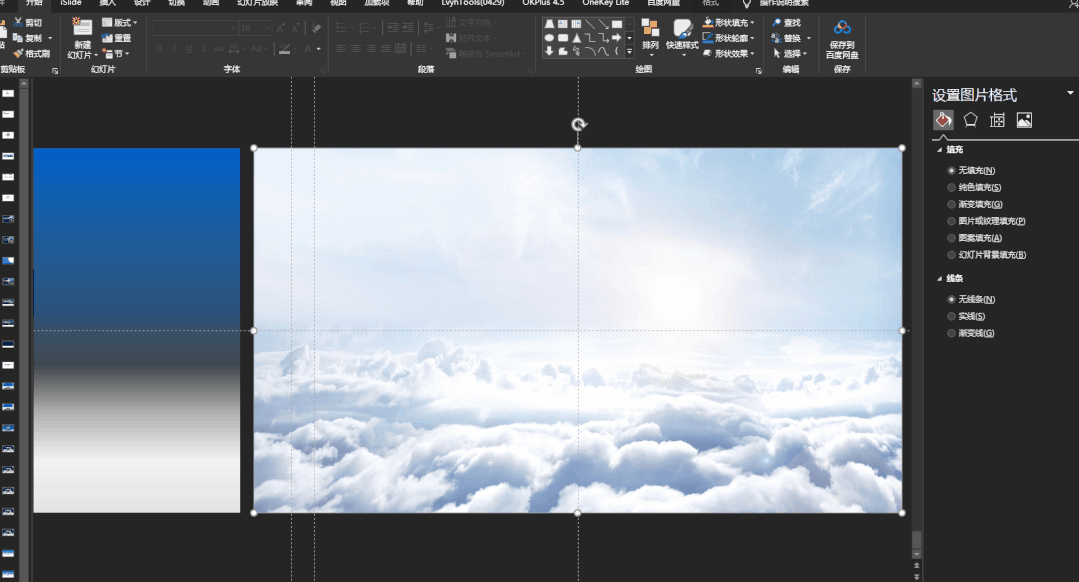
然后将文案堆叠上去。
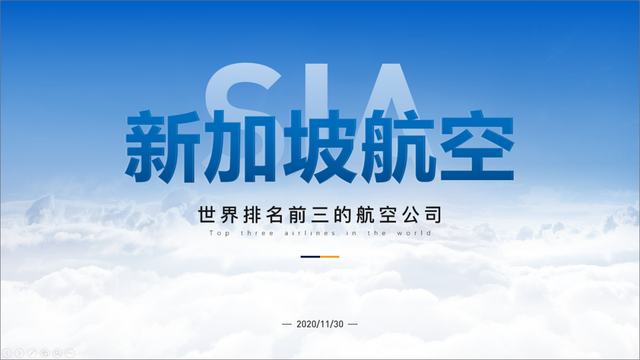
最后,加个云朵遮挡一下文案,制作出“云里雾里”的感觉。
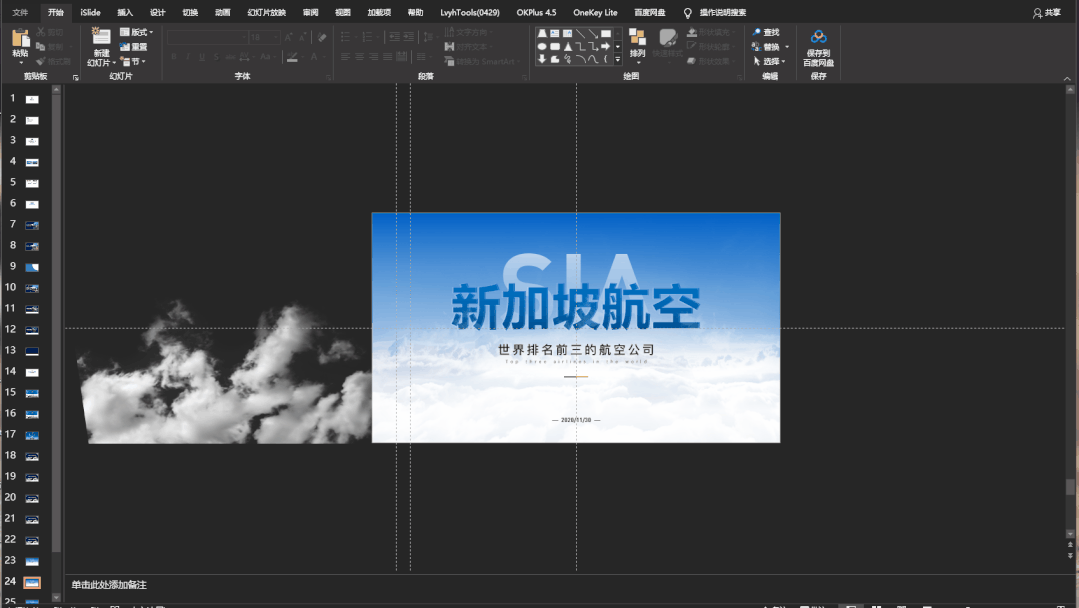
这样一张PPT封面就制作完成了。
来看一下修改前后对比。
修改前:

修改后:
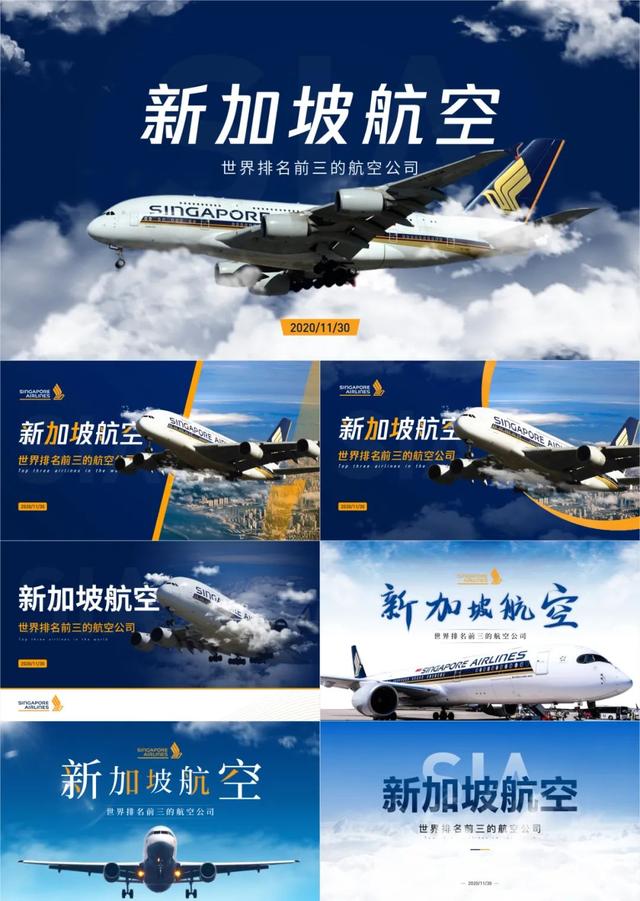
好啦以上就是今天的修改~
是不是很简单,操作上没有难点,你肯定学废了。
文件领取方式:
1、帮忙顺手转发一下这篇文章,多谢!
2、复制这段内容后打开百度网盘手机App,操作更方便哦
链接: https://pan.baidu.com/s/1PsHPynFPJ6I9oixcouczYg 提取码: 29pf
已领取文件的可以在评论区打个“已领”,谢谢。
学习更多的PPT小技巧。可以关注我的头条专栏哦。
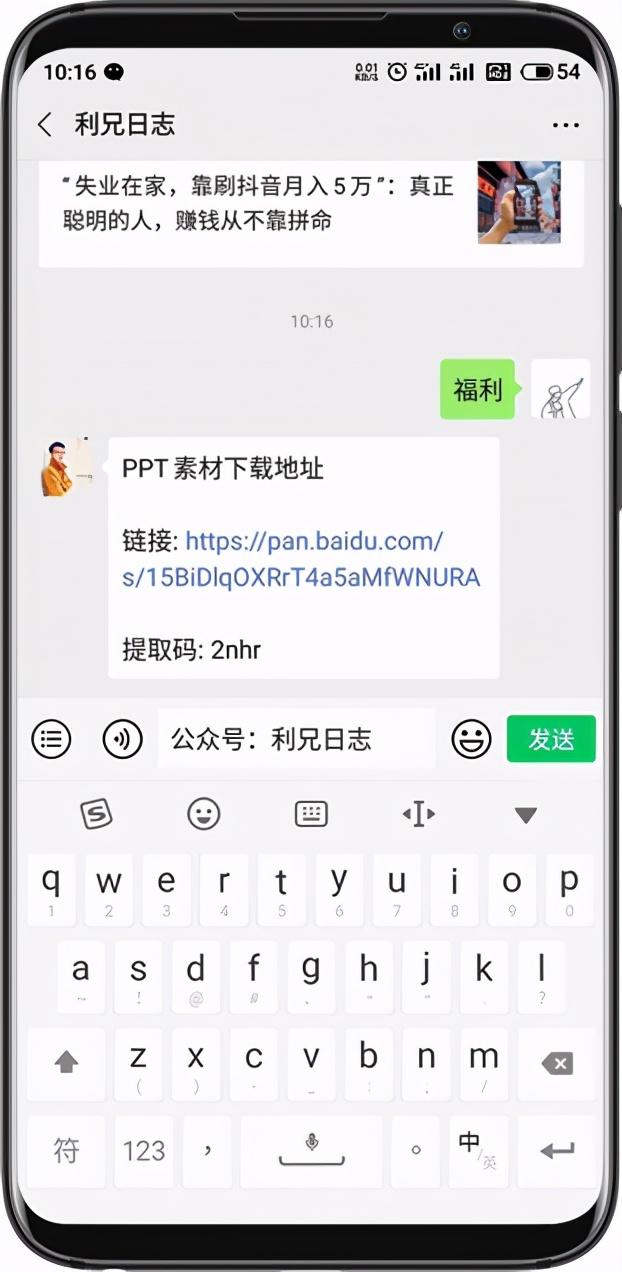
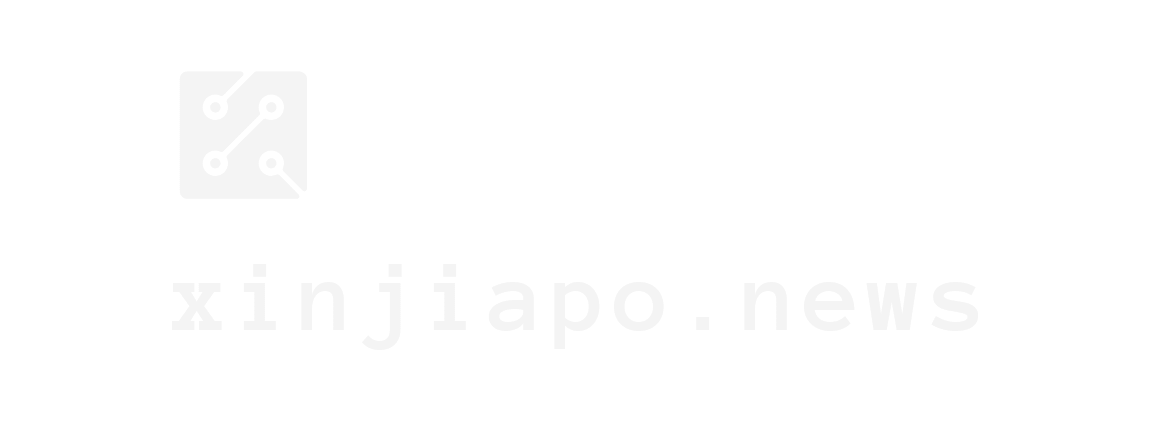




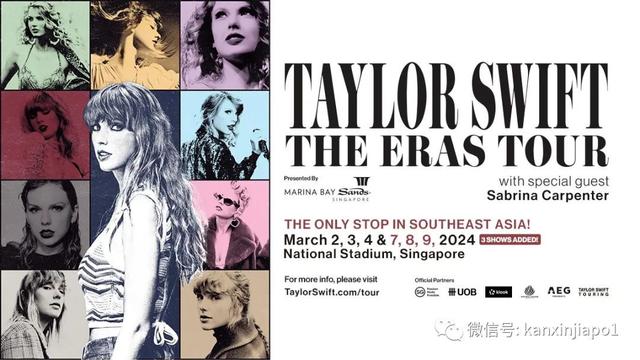
















评论